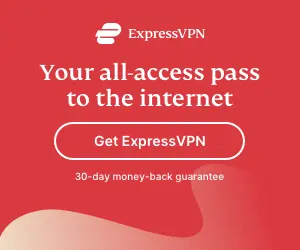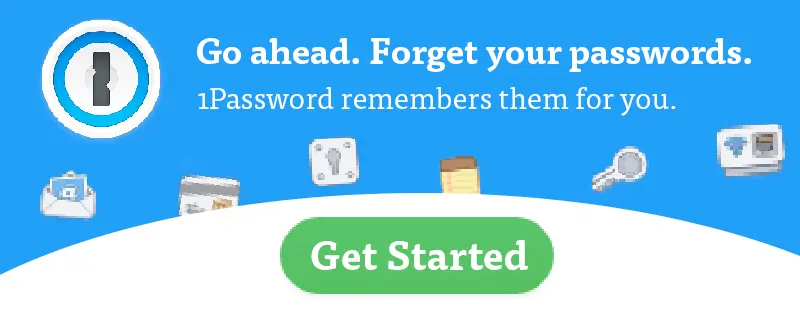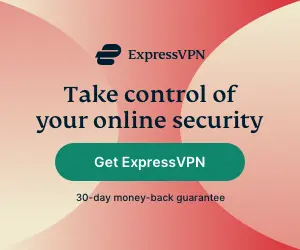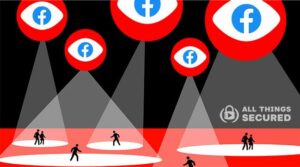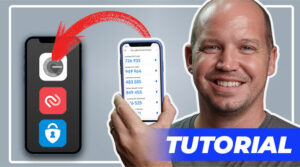A lot of people are emotionally attached to their phones and can barely function without them. If this is you, then that means you need to take measures to protect the apps, images, and other personal data stored in your Android device. Protect yourself against lost or stolen data with these simple changes you can do for the Android security settings.

News of Android malware that can swipe your passwords or even steal your banking data seem to pop up on a daily basis.
While there are some good steps you can take to remove malware after it has infected your phone or tablet (and it works!), the best thing you can do now to protect your data is to change your Android security settings.
How to Tighten Security on Your Android Phone
Our phones and laptops have become an important portal into our online identity. For this reason, it should be priority to protect them both online and offline from hacking and different types of malware.
Losing your phone, for example, means that you have lost more than just your contacts. You lose your messages, important emails, files, and access to your social media accounts.
There’s no single way to protect your data 100%. However, there are some best practices to get you started.
These include:
- Protect Your Passwords: Don’t keep a note with your passwords on your Android phone or save them with your browser; it’s better to use a good password manager app for this.
- Be Careful with Apps: Don’t download just any app off the Google Play Store. Check the ratings to make sure it’s a legitimate app.
- Lock Down Individual Apps: All apps that retain or access sensitive information (banking, health, etc.) should have a separate lock feature that requires a pass code or biometric data to use.
- Backup Your Data: Stuff happens. Make sure you have a monthly backup of your device.
- Secure Your Network: Don’t leave your home WiFi network unsecured! Here are some ways to secure your home WiFi.
- Monitor Your Security: This could be as simple as a malware security app, or a data breach may require a service like Identity Force (affiliate link) to monitor your identity.
- Lock Your Homescreen: This should be common sense, but make sure you’re using the Android in-built security (e.g., pin, pattern, or password) to unlock your device.
These are general best practices that you should be doing no matter what kind of phone or tablet you have.
Now, let’s dive into some specific Android security settings you need to check.
10 Important Android Security Settings for 2025
Android already comes with some pretty amazing security features.
Most of these are activated by default and protect your phone without you even realizing it. Other features don’t come activated and are easily overlooked, but they’re equally deserving of your attention.
Enabling these Android settings takes your phone’s security to a whole new level.
Here are ten Android settings to strengthen your device’s security (note that some of the indicated procedures may vary depending on the model you use).
1. Enable Two-Factor Authentication
Two-factor authentication adds an extra layer of security for Android users. It is a two-step verification process that is becoming standard everywhere, so it isn’t necessarily limited to Android settings.
You’ll want to use 2-factor authentication to sign-in into as many of your accounts as possible, especially those associated with sensitive data.
Here’s how you can start using 2-factor authentication:
- Go to “Settings.”
- Choose “Google.”
- Select “Manage my Google Accounts.”
- Scroll down to your email and tap on “Security.“
- Find “2-Step Verification.”
- Open your browser.
- Select “Get Started” and follow the instructions given.
2. Enable Google Play Protect
The Google Play Protect is an Android setting enabled by default, thankfully. It monitors and scans all the apps that you have installed in real-time as well as those that you’re downloading.
If any suspicious apps are detected, you are alerted.
To confirm that it’s enabled:
- Open “Settings.”
- Choose “Biometrics & Security.”
- Tap “Google Play Protect” and make sure it is “Enabled”.
3. Consider Using Lockdown Mode
This Lockdown Mode locks your Android phone from all biometric security options and only allows you to use a PIN, pattern, or password.
Note: this feature is only found on devices running on Android 9 Pie or higher.
This isn’t an Android setting that fits everybody’s needs, mind you. The primary goal here is to ensure that nobody can unlock your device without your explicit consent.
For example, if you were passed out or sleeping, somebody could use your fingerprint to unlock your phone or tablet, even if you hadn’t authorized that access. Using Lockdown Mode prevents this.
This advanced security feature has to be activated ahead of time and remains active even after the phone has been restarted.
To enable:
- Open “Settings.”
- Go to “Lock Screen.”
- Select “Secure Lock Settings.”
- Enter and confirm your PIN, pattern, or password.
- Tap “Show Lockdown.”
- To use the feature, long-press the power button and tap on the “Lockdown” option.
4. Enable Remote Wipe
The ability to wipe your Android remotely comes in handy after you have lost your device and you’re sure that you won’t ever find it again.
This prevents other people from accessing your information and sharing with others.
Remember: if you’re backing up your phone data once a month, you shouldn’t lose much if you had to wipe your phone remotely.
5. Be Stingy with App Permissions
After you have downloaded a new app, don’t just click the “Accept” button without really checking to see what it needs access to.
For example, why would a camera-editing application request permission to access your contact list or your messages??
To prevent apps from accessing data related to their consent, you’ll want to change the following Android security permissions:
- Open “Settings.”
- Choose “Apps.”
- Click on the three-dot menu at the top.
- Select “App Permissions.”
- Choose the app you want to change the settings to see which secondary apps it has access to. Make the necessary changes.
6. Enable Find My Device
The “Find My Device” locator service allows you to track down your lost/stolen Android device remotely.
All you need to do to enable Google’s Find My Device is to add your Google account and turn on the location feature.
Once you find the device, you can either:
- Play sounds e.g., ringing;
- Lock the device;
- Permanently erase all the data;
7. Update Emergency Contact Info
At certain times when you misplace your phone, and another person finds it, they’ll check the details on your emergency contact and help you get your phone back faster than the Find My Device feature would.
The contact can be accessed and dialed with just a few taps on the screen.
To add an emergency contact:
- Go to “Settings” then “User & Accounts.”
- Scroll down to “Emergency information.”
- Follow the prompts to add the contact.
8. Set Lock Screen Limitations
Android gives you the ability to restrict how notifications show on your phone’s lock screen.
For example, if the contents of your messages are visible when the device is locked, you need to change that.
- Go to “Settings,”
- Click on “Security,”
- Find “Lock Screen Preferences.”
- Select “On lock screen” then make the necessary changes.
9. Consider Using Safe Browsing
The Android safe browsing setting notifies you whenever you try to open a malicious website or download a dubious app.
To set the Safe Browsing Mode:
- Go to “Settings.”
- Choose “Privacy.”
- Activate/check the box next to “Safe Browsing.”
You can also choose carefully which internet browser you use on your Android device, making sure to choose one like DuckDuckGo that allows for private searches and browsing.
10. Review Location Privacy Settings
While some apps like “Find My Phone” require that you enable your location, others do not need to know where you are.
Here’s how you select which apps you wish to access your location in your Android device:
- Go to “Settings.”
- Hit “Biometrics & Security.”
- Choose “Security” and enable your location.
- Tap on “Location” again to see which apps have access to your location.
- Make the necessary changes.
Final Thoughts | Android Security
Studies have shown that one in every five people don’t use screen locks or any other security features to stop people from accessing the information in their phones and PCs.
A lot of people also access the internet using unsecured public Wi-Fi networks. All of this makes it very easy for cyber-criminals to steal the data stored in the devices.
To prevent this, one needs to put a few precautionary measures in place.
It wouldn’t hurt to go the extra mile to see to it that the information on your Android device is protected. Changing some of the settings might take you some time, but the peace of mind is worth the minutes spent.