The Amazon Fire TV stick is one of the most popular streaming devices in the world, especially for travelers. It’s an amazing device that allows me to take any hotel TV in any country and use it to watch all my favorite TV shows and movies. In this tutorial, I’m going to show you how to install a VPN on Amazon Fire TV to unlock all your favorite content.
Be sure to subscribe to the All Things Secured YouTube channel!
The problem as you travel internationally or even living as an expat overseas is that most streaming services geoblock content.
What this means is that if I’m in China or any other part of Asia, for example, Netflix, Amazon Video or even Disney+ won’t allow me to open and watch my shows…
…even though I’m a paying subscriber!
Personally, I prefer to watch shows on a TV instead of a small phone or computer screen. Instead of being stuck with local TV channels, though, the Amazon Fire TV stick allows me to plug into the hotel TV and watch whatever I want to watch.
The solution to accessing this blocked content while you’re traveling is to install a VPN on your Amazon Fire TV stick. Here’s what we’re going to cover:
Thankfully, it’s a quick and easy process that I’m going to walk you through step-by-step in this tutorial.
*Note: The links in this article may be affiliate links, which means that at no extra cost to you, I will be compensated if you choose to purchase any of these services. The benefit to you is that I’ve negotiated a bonus where you’ll receive an extra 3 months of free service when you sign on to ExpressVPN!
Amazon Fire TV VPN Installation (Step-by-Step)
Time needed: 10 minutes
At this point I’m going to assume that you’ve already purchased your Amazon Fire TV stick. If you haven’t, you can find it on Amazon here. Here’s how to install a VPN on Amazon Fire TV stick.
- Sign in to your Amazon account on Fire TV
If you haven’t already, you’ll need to sign in to your Amazon account on the Amazon Fire TV stick. You won’t be able to download or use a VPN unless you’re logged in.
- Click on the Magnifying Glass and search for “VPN”
In order to set up a VPN on the Amazon Fire TV stick, you’ll need to start with a simple search. Instead of clicking on “Apps” in the menu, it’s easier to either use the Alexa voice search feature or click on the magnifying glass in the left-hand corner. Simply search for “VPN”.
- Choose Your VPN for Amazon Fire TV
There are numerous results that will come up in your search for a VPN. I recommend either ExpressVPN or NordVPN, both of which offer Fire TV stick apps you can download. There are plenty of “free VPNs” that exist, but most of these have been identified and blocked by Netflix, Amazon and Disney+. I’ve already written extensively on the subject of the differences between a free VPN and a paid VPN. In short…you get what you pay for.
- Click Download to Install the VPN
It is possible to download and install a VPN on Amazon Fire TV without yet having a subscription to the VPN. To make things easier, I recommend creating a VPN account on your computer first and then signing in to the app on Fire TV. Installing the VPN app should only take about a minute to complete.
Congratulations!
You have now installed a VPN on your Amazon Fire TV stick.
This is only half the battle, though. Now, you need to sign in to the VPN app and connect to a server in order to access geoblocked content on your favorite streaming services. Or, if you’re running into GPS problems, you’ll have to bypass YouTube TV location issues.
Using a VPN on Amazon Fire TV
If you don’t already have a VPN account, as I mentioned above, when you use this link for ExpressVPN, you can take advantage of special discounts for All Things Secured readers.
Find the VPN app on your Amazon Fire TV stick and open the program. You’ll be prompted to “Sign In” to your account.
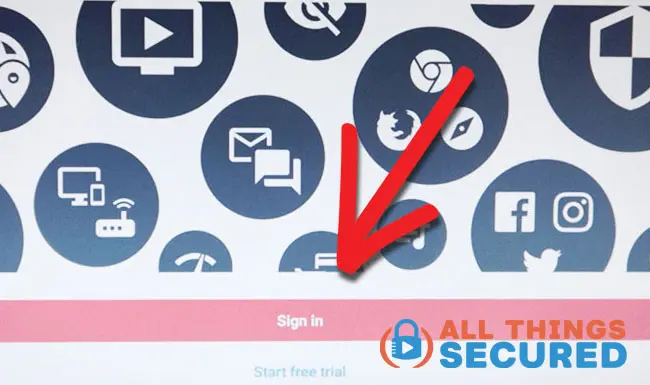
The ExpressVPN app on Amazon Fire TV looks almost identical to what you’ll find on their desktop and mobile apps (which you can see in my ExpressVPN review)
There’s a choice of different VPN servers as well as a big “power button” to turn the VPN on and off.
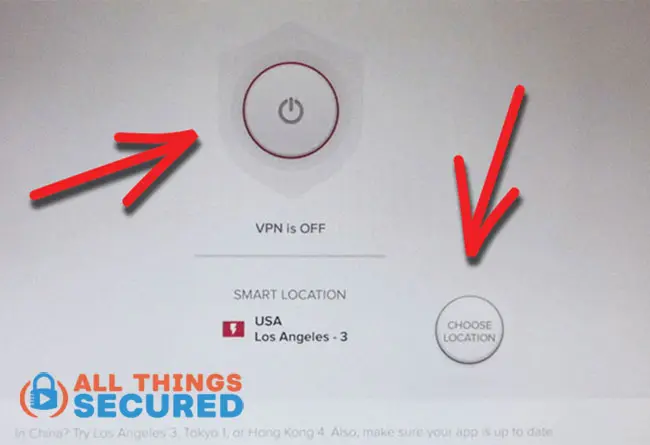
If you click “Choose Location”, you’ll be given a list of thousands of different servers to choose from.
If you’re trying to access geo-restricted content (for example, trying to watch Netflix in China), then you’ll want to choose a server from the country whose content library you want to access.
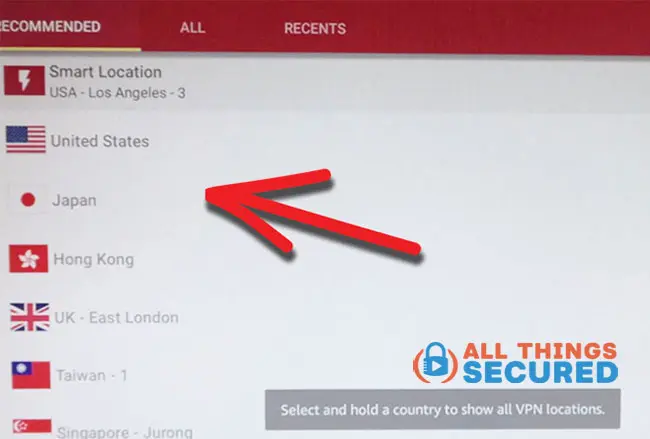
Choose your server (or let the app choose for you with the “Smart Location” feature) and click the big power button.
It will take a few seconds, but you’ll know you’ve connected when the big button turns green like you see below.
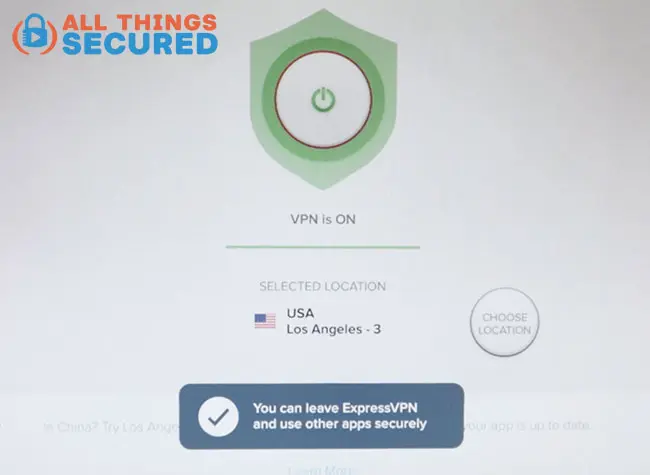
That’s it!
You’re now connected to a VPN on the Fire TV stick.
At this point, when you open any other video streaming app, it will access the content as if you were using the Amazon Fire TV in whatever country you’ve connected to.
For example, if you connected to the Los Angeles – 3 server, you can access the Netflix US library of videos and TV shows, but you won’t be able to watch BBC.
Likewise, if you connect to the London server you’ll be able to watch BBC but you’ll be restricted to watching only the Netflix content licensed for the UK.
Troubleshooting Your VPN Connection
I wish I could tell you that everything will be easy-going once you install a VPN on Amazon Fire TV.
It’s not.
In my experience, I still have trouble with my streaming services detecting the VPN and blocking the content. This is especially true when I’m trying to watch Disney+ internationally.
If you get an error message saying something along the lines of “We can’t connect” or “We detect that you’re using a proxy/VPN”, then here’s what you need to do:
- Change your VPN server: For example, if you’re connected to the Los Angeles server, change to Chicago or Denver.
- Restart the Streaming App: I find that often times if you don’t restart the streaming app (i.e. Netflix, Amazon, Disney+, etc.), it won’t reset your connection.
- Rinse and Repeat: I know it’s annoying, but sometimes I have to change server connections with my VPN on the Fire TV multiple times before I find one that works.
- Use a Different Method: When push comes to shove, I sometimes resort to connecting my VPN-enabled iPad to my TV and streaming that way. I find that it’s easier for my mobile devices to connect to a VPN than a media streaming device sometimes.
Final Thoughts | Install a VPN on Amazon Fire TV
The process to install a VPN on Amazon Fire TV isn’t very complicated. Thankfully, Amazon has made it very easy for third-party developers like ExpressVPN or NordVPN to create apps for their platform.
Although it’s hard to beat the temping free VPN, I highly recommend you go with a trusted VPN service to get the best experience.
Roku doesn’t allow for these 3rd-party apps. It’s for this reason that as a traveler and expat, I’m always going with the Fire TV over the Roku.
Remember, you can get the Fire TV on Amazon.com and it’s cheap enough to fit most budgets.
In addition, a subscription to ExpressVPN will not only let you watch whatever you want on the Fire TV, it will also secure all your internet activity on your computer and mobile device while abroad.
Online security is a big deal…you will want a VPN!
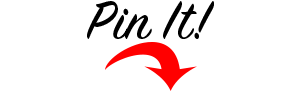

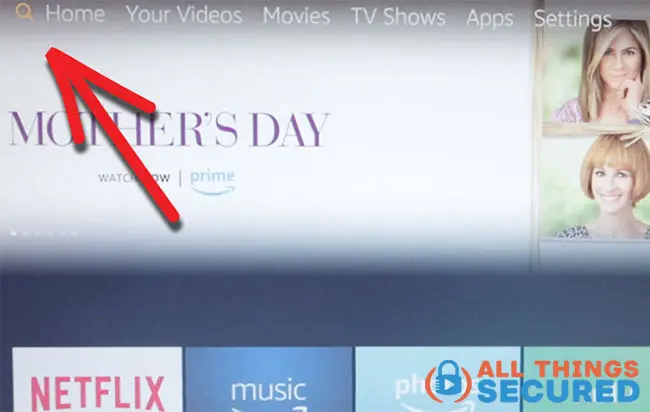
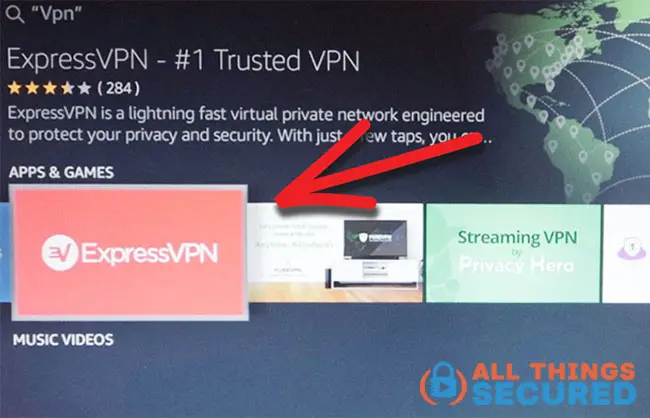
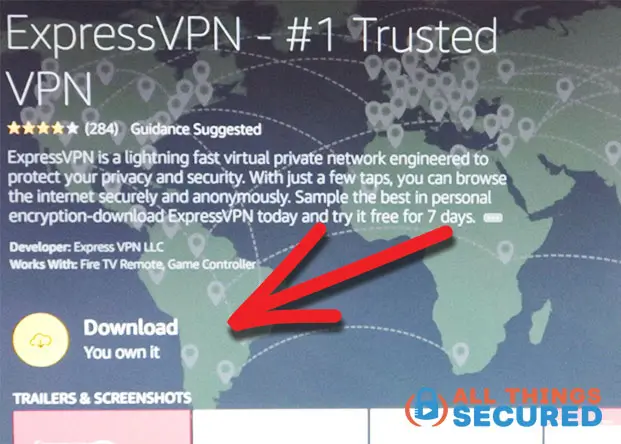
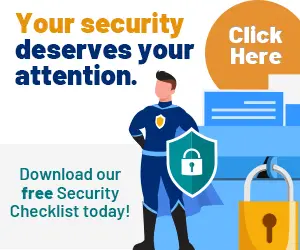
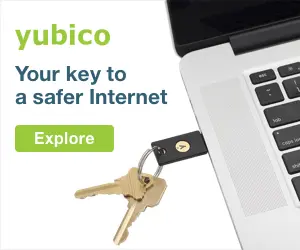
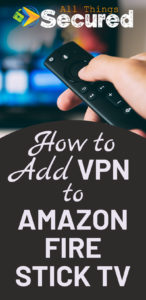



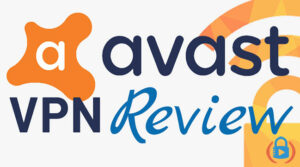
Is it an older FireStick, perhaps? You can also search under settings for the apps and then “Manage apps” to see if it’s there.