Are you thinking of cutting all ties with Google? Whether it’s about privacy concerns or a desire for a fresh start, this guide is your roadmap for how to delete a Google account.
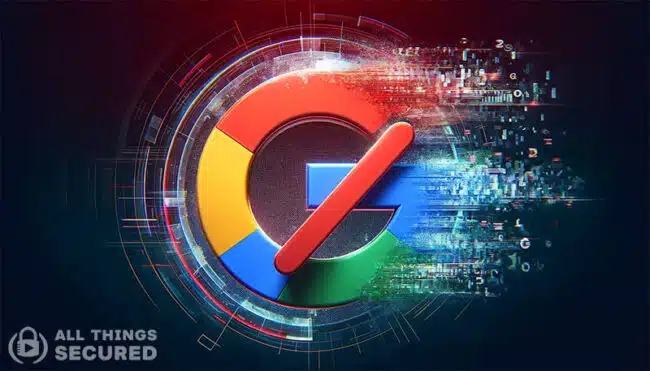
First things first, deleting your entire Google account is no small feat. There’s no simple “delete” button that takes care of everything for you.
It’s a process that calls for a little bit of preparation, which includes backing up your crucial data, reviewing subscriptions, and more that we’ll cover here.
Jump to the relevant section using the navigation links here or scroll down to learn more.
Essential Checklist Before Deleting Your Google Account
So, you’re on the verge of saying goodbye to your longtime Google account. Deleting it means losing access to your current Google username and every service, subscription, and data linked to your account.
For this reason, it’s crucial to take measures to avoid any post-deletion remorse. Here’s a checklist to navigate this process smoothly.

1. Review Linked Services
The first step is to go through all the services tied to your Google account, such as Gmail, the Google Play Store, YouTube, or third-party apps that use Google credentials. If you use Google calendar, be sure to export your calendar so that you can use a good Google Calendar alternative.
Keep in mind that when you delete your Google account, you delete everything, including any videos that you’ve uploaded or messages you’ve saved.
Once you delete your Google account, you’ll lose access to these Google apps, so make any necessary adjustments beforehand.
2. Remove Personal Data
Search for any sensitive or personal information you’d rather not have associated with your Google account before deletion. Most of the time this data will be erased along with the account, but sometimes it’s worth taking the time to verify that it’s been removed.
This involves clearing search history, location data, saved addresses, payment methods, and other personal details.
3. Check Subscriptions and Payments
Review and cancel any active subscriptions linked to your Google account to prevent future charges.
The last thing you want is to get stuck with a recurring subscription payment on an app when you don’t have access to the primary email address. It’s certainly possible to contact these companies to cancel subscriptions, but it’s easier to do it now.
Note: this is one reason I recommend using virtual credit cards since they allow you to control these subscription payments outside of your account.
4. Create a Backup of All Your Crucial Data
You might’ve important files stored in your Google Drive account that you’ll want to keep for later. Make sure to create backups.
Thankfully, Google has introduced Google Takeout to streamline the process of backing up your data. Let’s explore how it works.
Back-Up Your Data Using Google Takeout
Here’s how you can extract data from all Google services in one place using Google Takeout:
How to Backup Google Data on Desktop
- Visit the Google Takeout page and sign in with your Google account.
- Select all the data you’d like to include in the backup. Everything is automatically selected by default. You can clear the selection by clicking “Deselect all” and choosing specific services like Google Drive, Gmail, Google Photos, etc.
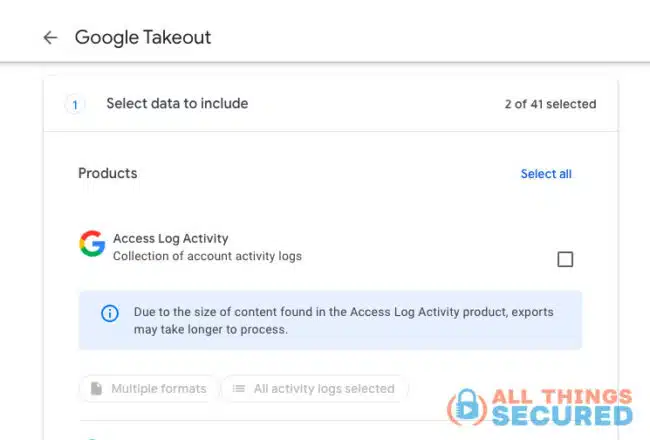
- Click on the “Next step” button.
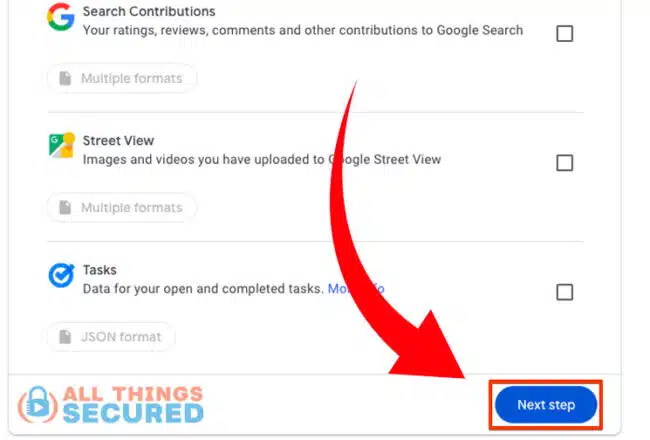
- Select your desired destination for the backup. You can receive an email with the download link or add it to Drive, Dropbox, or OneDrive.
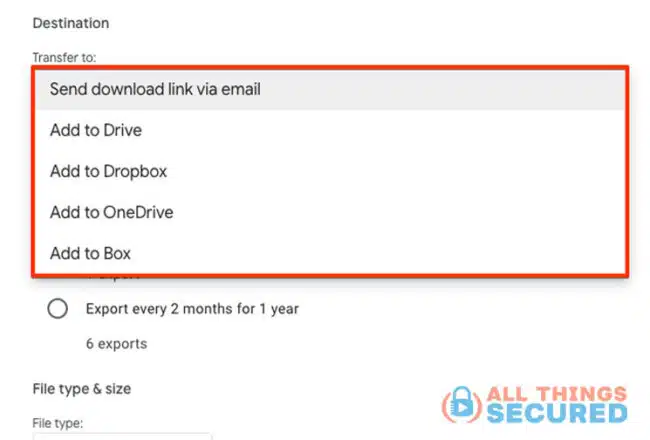
- Choose the desired frequency, file type, and size, though the default settings should work fine.
- Click on the “Create export” button to proceed.
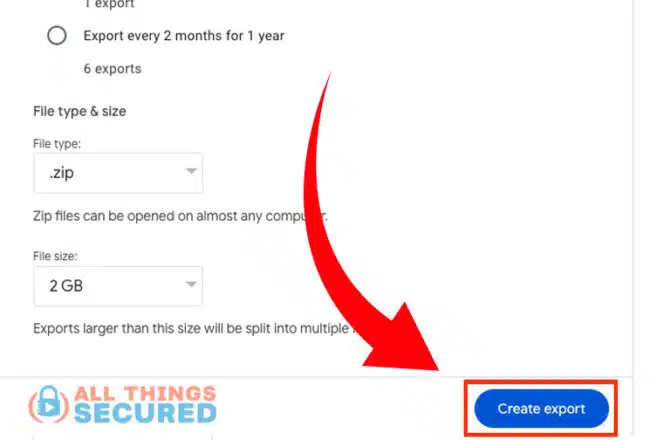
Google may take time to prepare your backup depending on the size of the data and the services selected. You’ll receive an email notification when it’s ready to download.
How to Backup Data on Mobile Devices
Google Takeout also lets you backup your data on mobile devices via the Google app. I’ve illustrated the steps on an iPhone, but you can do the same on Google Pixel or any other Android phone.
- Launch the Google app and tap on your account profile at the top-right corner.
- Click “Manage your Google Account.”
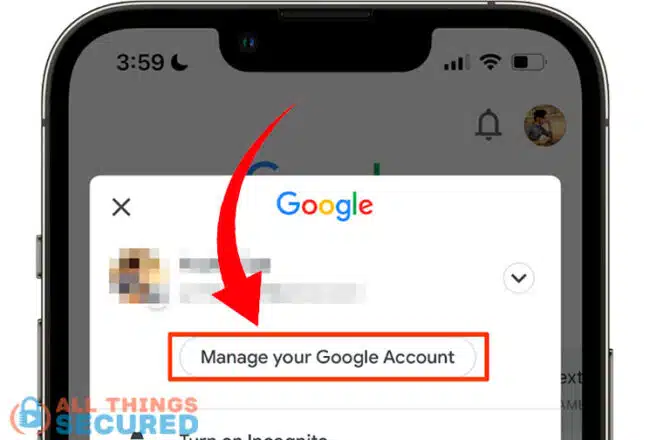
- Select “Data and privacy” and tap “Download your data” to access Google Takeout on the mobile web.
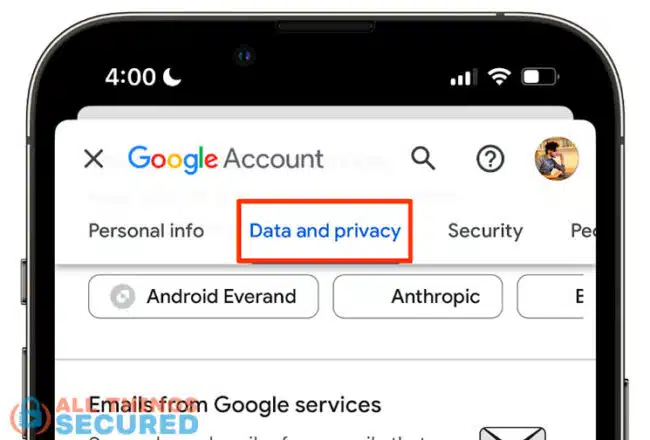
- Select the data you want to include and tap Next step.
- Choose your desired file type, frequency, and destination.
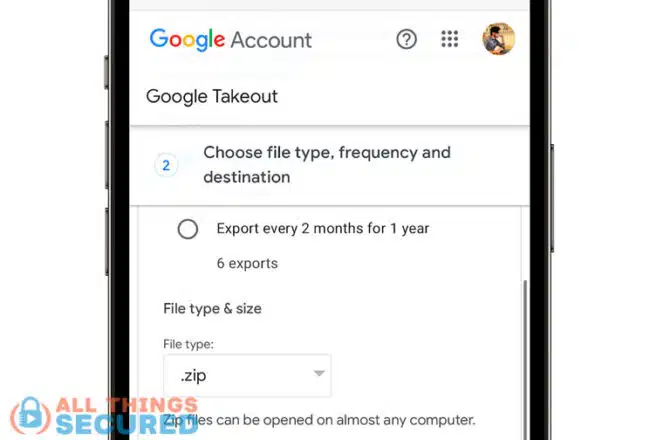
- Tap “Create export” to initialize the backup process.
Step-by-Step Tutorial: How to Delete Your Google Account
Now that you’ve got a proper backup in place, let’s dive into the steps to deleting your Google account remotely. The steps are identical for both desktop and mobile users.
Delete On a Desktop
- Visit https://myaccount.google.com/ and click “Data & privacy.”
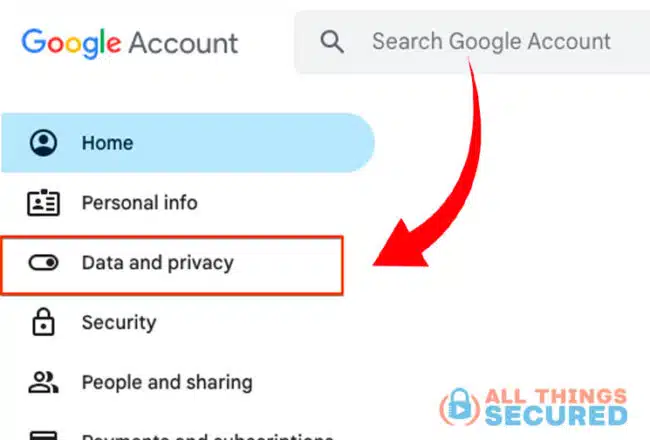
- Select “More options” under the “Your data & privacy options” heading.
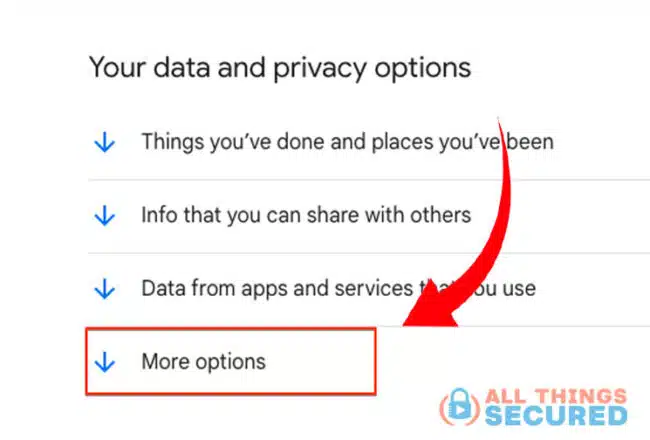
- When more options appear, click “Delete your Google Account.”
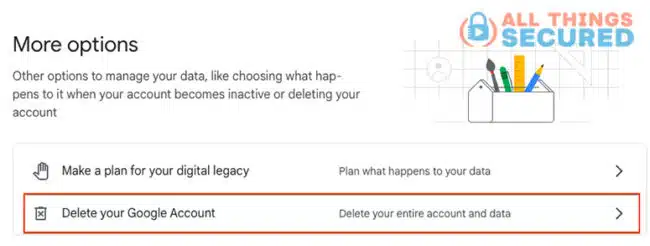
- Verify your identity by entering your login credentials, and then click “Next.”
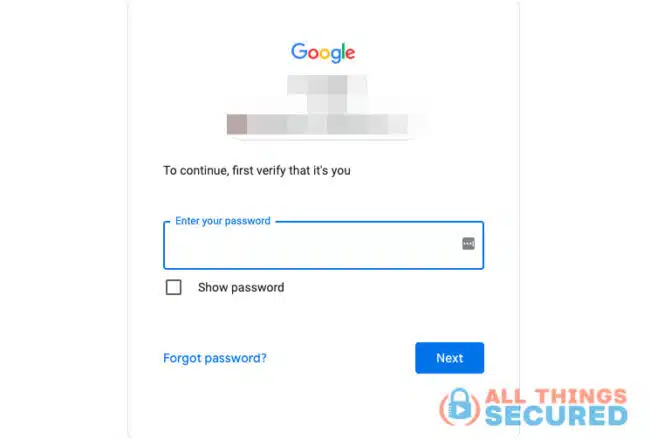
- Check the two boxes and tap delete account to confirm deletion.
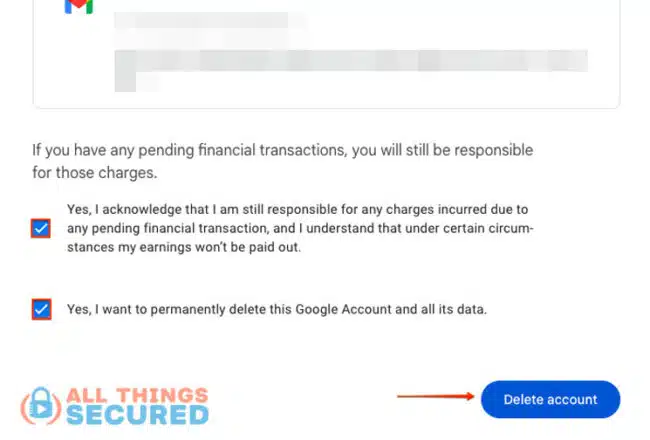
- This page will verify the closure of your Google account.
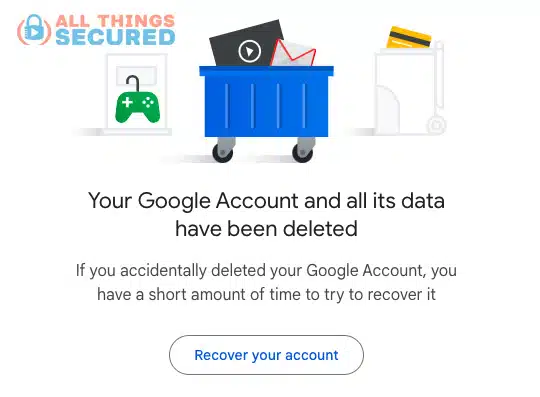
Delete on Mobile
- Sign in to the Google app on your device.
- Tap your profile on the top right corner and select “Manage your Google Account.”
- Click on “Data and Privacy.”
- Scroll down and select “Delete your Google Account” under more options.
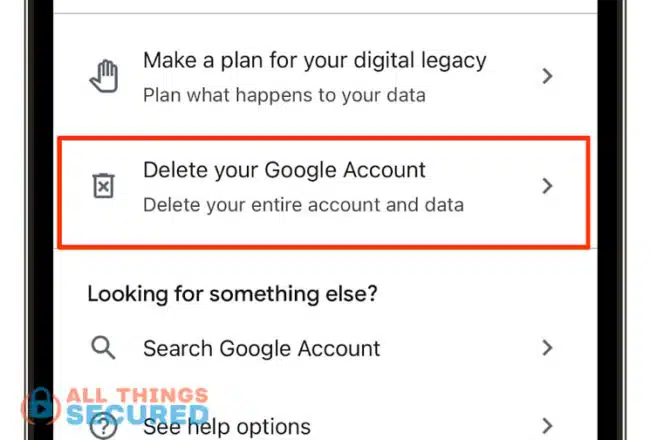
- Enter your credentials to finalize the deletion.
Less Severe Alternatives to Deleting Your Google Account
Even if you plan not to use any Google services for any reason, there are some reasons why you might want to retain your Google accounts.
Thankfully, Google allows users to erase individual services for more flexibility and control. For instance, you can keep your YouTube account intact for continued use but delete any of the other services like Gmail, Drive, etc.
For example, if you just wanted to delete your Gmail account, it would look like this:
- Go to your Google account settings;
- Choose “Data & privacy” on the left menu, then scroll to locate “Download or delete your data.”
- Click on Delete a Google service and enter your password for authentication.
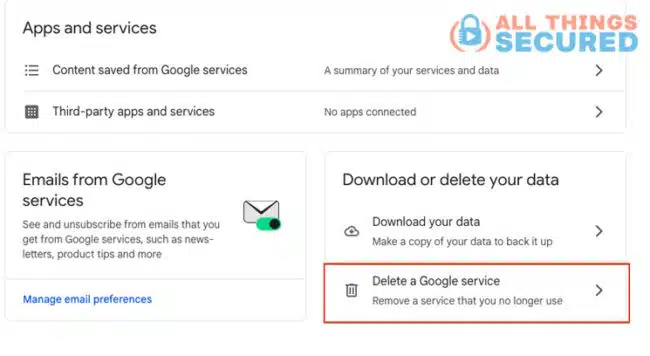
- Delete specific Google services by clicking on the trash icon beside each.
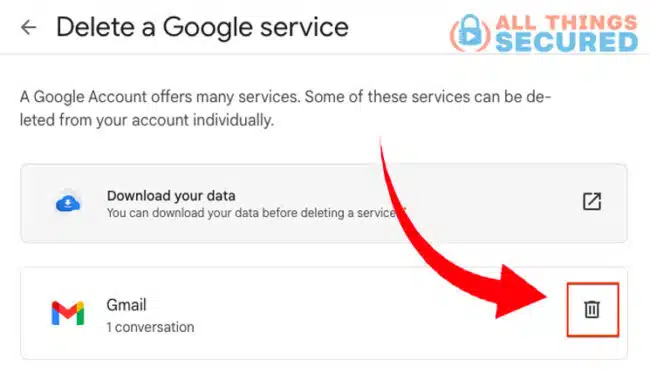
How to Recover a Deleted Google Account?
If you end up second-guessing your decision to delete your Google account, there’s a silver lining! If you’ve had a change of heart and it’s within 20 days, there’s a chance to reclaim it.
Follow these instructions to recover your only Google account.
- Visit the Google account recovery page.
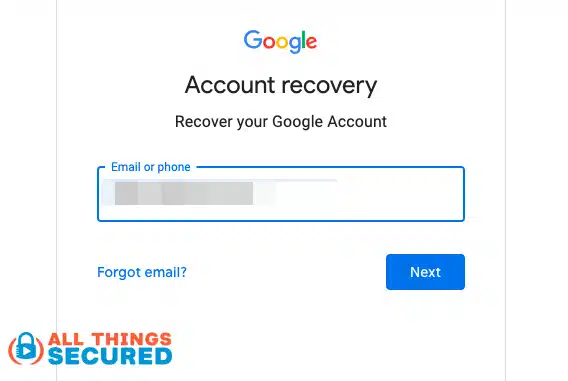
- Enter the email address associated with the Google account you want to restore and hit “Next.”
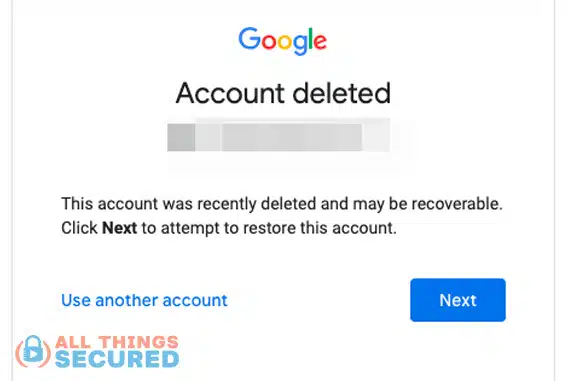
- Enter the last password you remember.
- Hit the “Continue” button to initiate the recovery process for your Google account. You can also reset your password from this point.
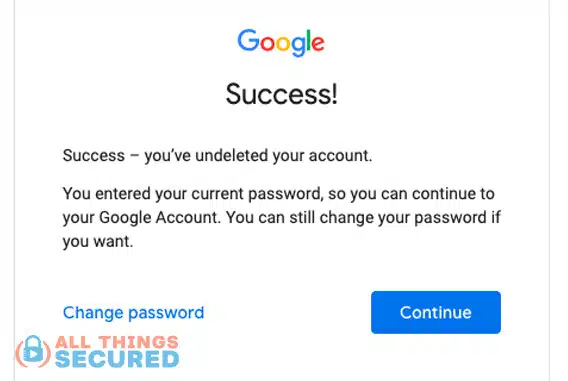
If it’s been over three weeks since you deleted your account, these steps may not work.
Can You Delete a Gmail Account without a Password?
One of the most common questions I hear from people who want to delete an old account that they don’t use anymore is whether or not you can delete a Google account or a Gmail account without knowing the password.
Unfortunately, deleting your Gmail address permanently requires its password for authentication. If you can’t recall your password, you’ll need to reset it using Google’s provided recovery options.
If you are unable to recover the account using one of these options, there isn’t much else that can be done.
Final Thoughts
Google deserves praise for making account deletion a relatively smooth ride. Following these steps will liberate you from Google’s hold and give you an opportunity to try using a more secure email service.
Just be sure to check off that essential checklist and back up your data before hitting delete to dodge any potential regrets down the line. Cheers to a new digital chapter ahead!
