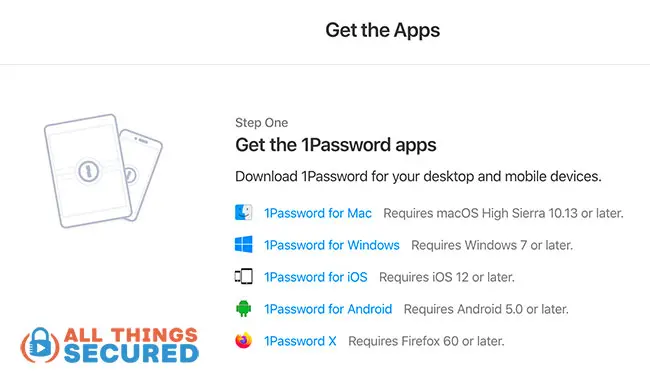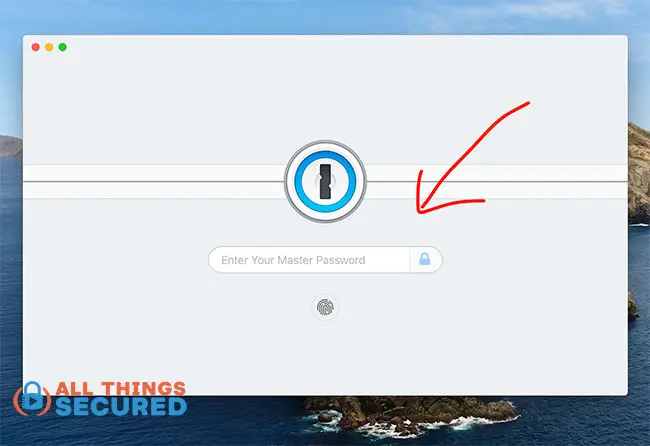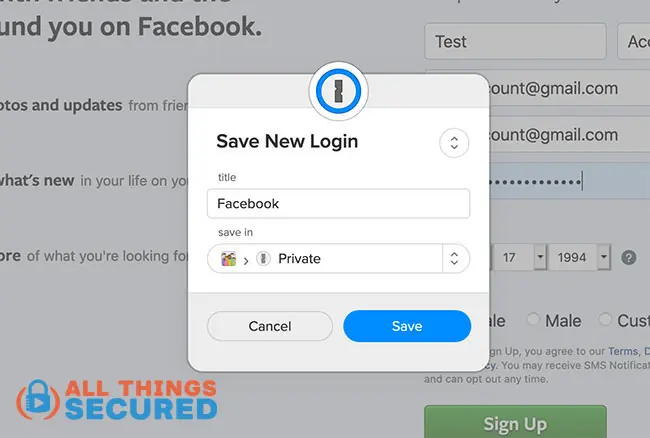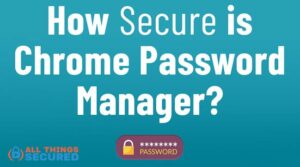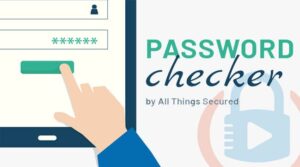If you’re doing research on password managers and need some help understanding how to setup or use a password manager, this guide is for you. The first step is to recognize their value, but next is understanding how they function and how you’ll use them in the real word.
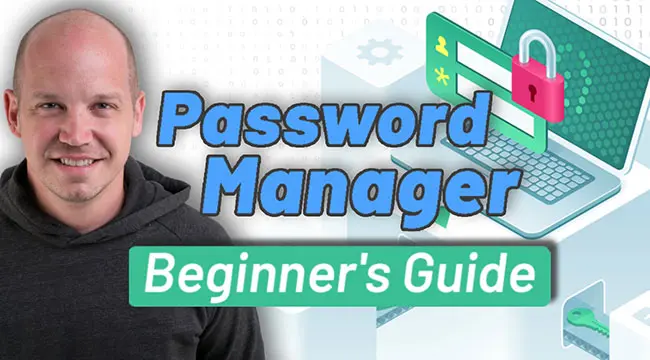
Passwords aren’t easy to remember (at least good secure passwords aren’t!) and this is why we decide to make that jump over to password managers. Managing numerous online accounts and remembering all your passwords can be a daunting task. Password managers can securely store all your passwords, generate unique ones for each account, and simplify the retrieval process through a single master password.
What is a Password Manager?
A password manager is a piece of software that manages your digital security by helping you create, store and retrieve unique passwords for your online accounts. Cloud-based password managers offer the added benefit of syncing passwords in real time across multiple devices, enhancing accessibility and convenience.
The app (or in the case of Galaxy users, the Samsung Pass settings) acts like a vault to store and retrieve the passwords safely and securely.
There are a number of great password manager apps to choose from, but my goal here isn’t to point you toward any particular app. Rather, I want to provide a basic understanding for how to setup and use a password manager on your desktop and mobile devices.
You can use these links below to jump to a specific section of the article:
For the purpose of this explanation, I’ll be using 1Password and Dashlane as examples, since they are two of the most popular password manager apps on the market today.
However, I’ve used multiple services before and the general framework for each of them is the same.
Note: Some of the links below may be affiliate links, which means that at no extra cost to you, I may be compensated if you choose to use the recommended services. I only share what I personally use and enjoy, however, and I appreciate your support of this free website!
What is a Password Manager?
The best definition I can come up with is this:
A password manager is a piece of software that helps you create strong passwords using password generators, store them in an encrypted vault behind a single master password, and then retrieve those passwords as you’re logging into your accounts. A password manager can generate and store strong, unique passwords for various online accounts, enhancing your overall online security.
or those who have never used a password manager program before, it might come across as daunting and complicated.
Trust me…it’s not. You can do this!
Although I’m going to break down how to get started with password managers into a few simple steps, the most important step is to just get started.
Download the software now. I recommend 1Password, but there are many good options to choose from.
Once you get it set up (which I explain below) and get used to using it (which should only take a day), you’ll forget about everything that was giving you anxiety.
Benefits of Using a Password Manager
Using a password manager can bring numerous benefits to both individuals and organizations. One of the primary advantages is the ability to generate and store unique, complex passwords for each of your online accounts. This eliminates the need to remember multiple passwords, reducing the risk of password-related stress and anxiety.
Password managers also play a crucial role in preventing data breaches. By ensuring that each account has a strong, unique password, they make it significantly harder for hackers to gain access to your information. Additionally, many password managers offer features such as two-factor authentication, password sharing, and dark web monitoring, which further enhance your online security.
Another significant benefit is the time and productivity you save. With a password manager, you can quickly and easily access your online accounts without the hassle of remembering multiple passwords. This is especially beneficial for those with numerous online accounts, such as social media, email, and banking.
Moreover, password managers encrypt all your stored passwords, adding an extra layer of security. This encryption makes it difficult for hackers to access your sensitive information, ensuring that your online presence remains secure.
In summary, using a password manager not only enhances your security but also simplifies your digital life, making it a valuable tool for anyone looking to protect their online accounts.
How to Set Up a Password Manager (4 Steps)
Time needed: 15 minutes
The basic steps to set up a password manager to help you create and store passwords can be followed below:
- Download a Password Manager Program
I would start on your desktop computer since that’s going to be the easiest to set things up on. Eventually, you’re going to want to download the password manager mobile app as well as a browser extension.
- Create a Master Password for Your Vault
This is important, so take your time with it! You need to create a password that is more than 12 characters long but that you can easily remember without reading off a piece of paper. From here on out, this will be the only password you need to remember.
- Start Logging into Your Accounts
This is what scares people the most, but it’s actually quite easy. When you log into your online accounts, your password manager software will ask if you want to save this password. You answer yes and it’s logged into your secure vault that you can have the app recall later. Be cautious about saved passwords on shared computers, as they can pose security risks. Using a password manager ensures that your saved passwords are stored securely and are only accessible by you.
- Begin to Change Your Passwords
This is something to do once you get settled in and familiar with the software. Chances are, if you were to use a password strength checker, you’d realize that your current passwords aren’t that strong. Password manager apps can help you generate much stronger passwords and then store them for you so you don’t have to remember them.
Like I said…the hardest part is just mustering up the courage to start. Once you do, you’ll realize just how easy it is.
I recommend either 1Password (which is what I used in the video above) or Dashlane, both of which have excellent software that I’ll detail more now.
Using a Password Manager App on Desktop Computers
To start, I’m going to show you the desktop application for both 1Password and Dashlane.
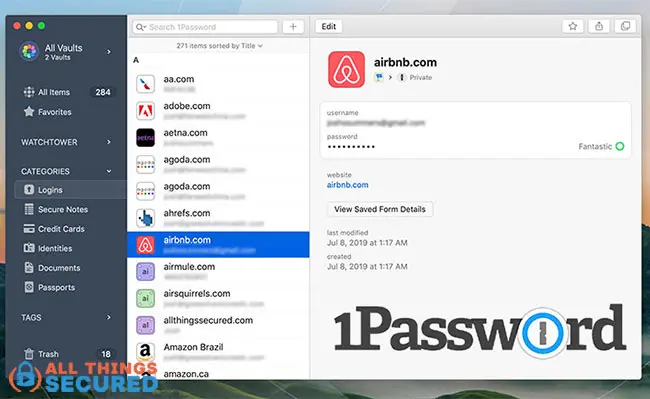
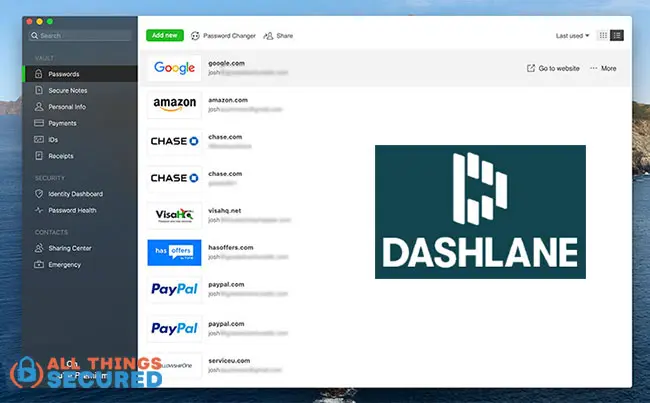
As you can see, the desktop apps are pretty similar and offer you the ability to see details for each of your online accounts as well as save secure notes, credit card info, IDs and other documents.
I use the app to make any edits that I want or to check up on the health of my security profile (password manager apps tell you how secure your online logins are).
Logging into the desktop software of a password manager is as simple as typing in your master password or using one the biometric options (fingerprint or Face ID).
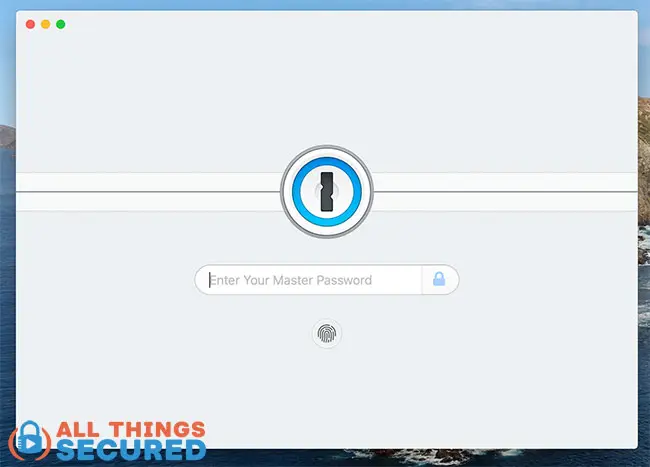
Your Master Password is the password you create when you first sign up for a password manager app and it unlocks access to the entire password vault.
The truth is, though, I rarely open up the desktop app for 1Password (which is my preferred app). Most of the time, it operates behind the scenes as I’m logging into one of my online accounts.
This is made possible through the browser extensions you’ll end up using.
Using Internet Browser Extensions
More often than not, your daily interaction with a password manager app will be done through what is known as a browser extension
These are available for all browsers including Google Chrome, Mozilla Firefox, Safari, Edge, etc., and they are essential to how password managers work.
Browser Extensions vs Browser Managers
Browser extensions are different than the managers that come native with some browsers, such as the Google Chrome password manager. For most people, I recommend using a separate service from your internet browser.
Once you’ve signed up for a service like 1Password or Dashlane, they’ll instruct you how to download and install the browser extension. Once you’ve done that, you’ll start to see prompts come up when you come across an online login page.
I’ll use Facebook for an example here.
The first time you log on after turning on your computer (even from sleep mode), you will get a message from the extension telling you to log in to your account.
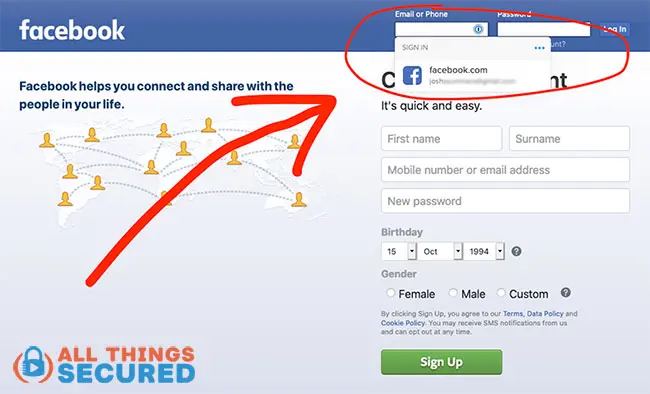
In this case, you see that I’m told to press “Command+Period” to access this unlock option. When I do that, I see the following screen where I’ll input my master password.
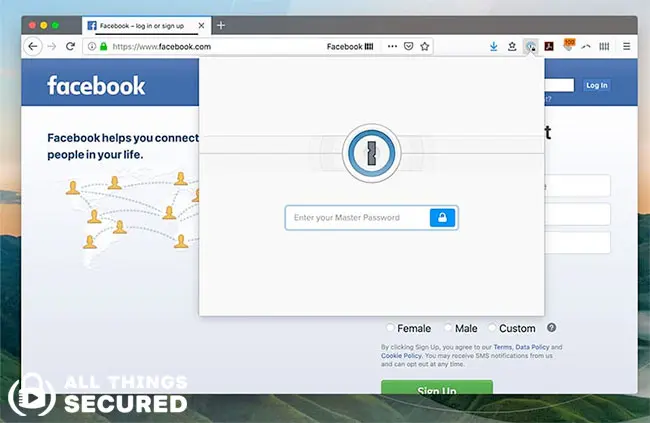
After I’ve input the master password, I’m shown all the password options that I’ve already created for Facebook.
IMPORTANT: Have you changed these 7 Facebook privacy settings?
If I don’t have any options, I can create a new one.
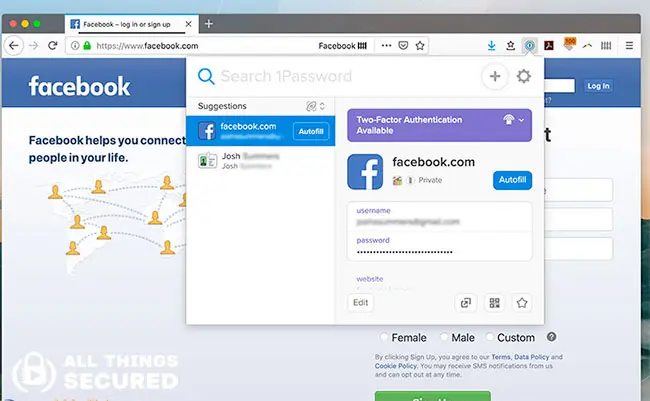
There are two things I’d like to point out about how password managers work when you start using browser extensions:
- You only need to sign in once per computer session. After I’ve unlocked the app, the browser extension will auto fill the passwords for each new login. However, once I close my computer or log out, I’ll have to re-enter the master password.
- The beauty of a password manager is that it gives you notifications about best practices. As you see above, 1Password is reminding me that Facebook offers 2-factor authentication and they’re reminding me to use it. Similar notifications are given for weak passwords or passwords that need to be changed.
This is pretty much the foundation answering how do password managers work on a desktop.
However, many people tend to use these apps most on their mobile devices.
How Password Managers Work on Mobile
Although there are a number of great free password manager apps, the benefit of paying for a premium subscription is the ability to sync your passwords between both desktop and mobile apps.
Of course, this also means that you’ll be storing your secure vault in the cloud. If this is cause for concern for you, I encourage you to read more about whether password managers are safe
Most major services offer dedicated apps for both Android and iOS. To fully answer the question “How do password managers work”, you can’t forget about the mobile apps.
This is what 1Password and Dashlane look like after you log in:
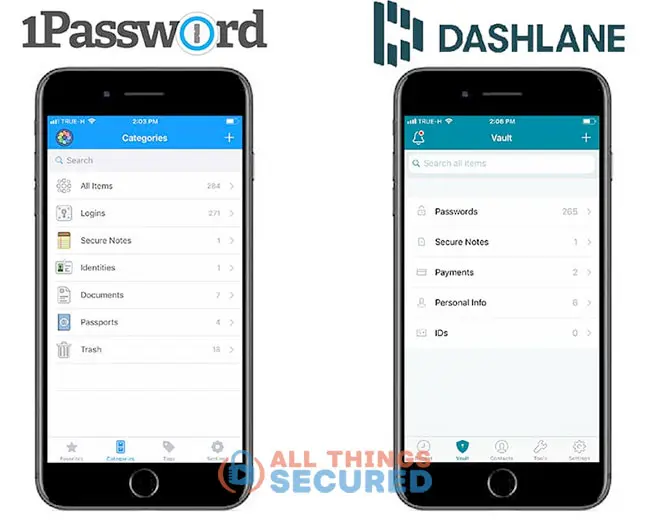
Again, as you can see in the above example from these recommended password manager apps for iPhone, the two look and feel almost identical. You have options to view your various logins, notes, identities and secure documents.
Every time you open the app, you’ll have to either type out your master password or use your Fingerprint or Face ID scans.
As with the desktop app, though, I rarely log in to the app itself.
Most of the time, I’m using the auto-fill function in my mobile browser app. The most popular is Google Chrome, but I prefer a more secure internet browser like Firefox.
I’m going to use Facebook again as an example. When I come to the login page, I can click on the “Passwords” text above the keyboard to access my auto-fill function. This requires login via my fingerprint (or Face ID).
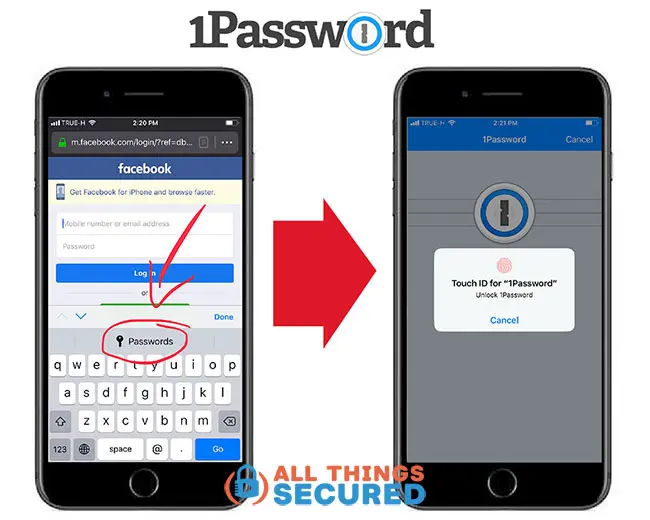
Once I’ve logged in, I’m shown my login options and once I’ve made my choice, it auto-fills both my username and password.
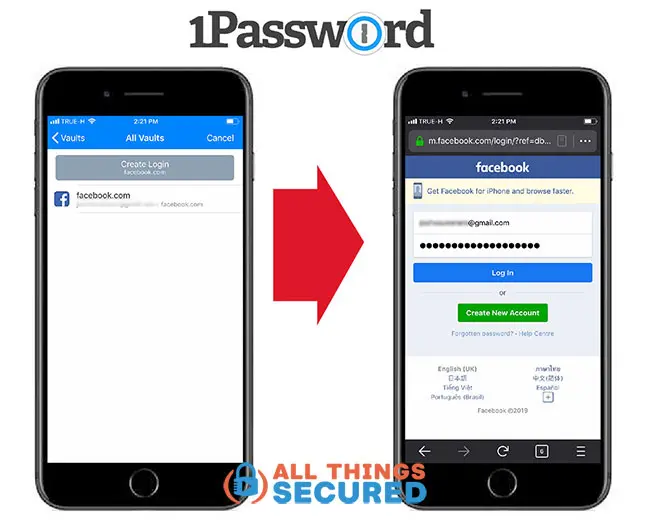
Unlike the desktop app, every login requires authentication either by master password or your fingerprint/Face ID.
You can’t stay “logged in” on your mobile device, but honestly, it’s not that bad.
Frequently Asked Questions
I receive weekly emails from folks who have questions about how they setup and use a password manager app. Here are the most common:
No! It’s very easy to export your passwords from one password manager and import them into a new one, so if you find that you don’t like a certain piece of software, you can try a different one.
Yes, but there are risks. Many password managers such as Dashlane are migrating to web-based instead of app-based services. This can be disconcerting to some, and if that’s you, there are still plenty of apps you can download and use.
It depends on how you use it. Free password managers have limited features and don’t sync easily between devices. But for basic usage, a free password manager app works fine.
Final Thoughts | Setting Up a Password Manager
Hopefully the above explanation has given you a good understanding of how to setup a password manager on a desktop and mobile device. It’s not as scary as it may seem and adds a whole new layer of security for your online profiles.
But should I really store all my important passwords in one place?
That’s a great question, and it’s one reason I utilize what’s known as a double-blind password strategy with my password manager. I highly recommend you use it.
In fact, I’ve compiled a list of 6 password manager hacks that you can start using to add an even greater level of privacy and security.
When it comes to securing your online identity, these small little steps like using a password manager app make you an undesirable mark for the average hacker or identity thief. Hackers tend to look for easy, low-hanging fruit.
As you can tell in the explanation above, I prefer using and recommend 1Password, but really it doesn’t matter which one you choose. They’re all pretty good.
Be sure to subscribe to the All Things Secured YouTube channel!